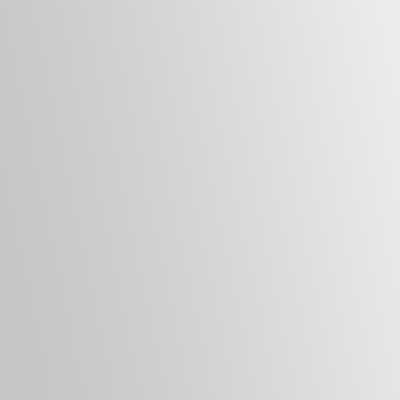Although there are other considerably cheaper image editing programs, Adobe Photoshop is still king , as it allows you to modify Background on an Image in a detailed way and obtain a professional finish that is very different from that offered by other tools.
In addition, it is a very versatile program, and you can combine the results you get with other tools in the Adobe suite, such as including images in the text layout program Adobe InDesign , or including photographs in one of your designs made in Adobe Illustrator .
Like all editing programs, it requires some practice to fully understand all its features, but with a little time and a little help, you’ll be able to get all the profitability you want out of Photoshop.
In this article we wanted to make a basic tutorial to cut out the background of a photo in Photoshop , step by step, to obtain images like this:
We have prepared this tutorial using Adobe Photoshop CS6 , but for almost all versions of the photo retouching program the same parameters apply.
Furthermore, like all Photoshop procedures, you can do it in various ways and with various tricks , choosing the one that best suits your way of working.
How to extract an object from its background in Photoshop step by step
When a person, object or animal is separated in a photograph, Photoshop directly erases the background and makes it transparent , in such a way that we obtain an image without a background that we can use in all our projects, like the following:
Let’s see, step by step, how to separate an object from the background in a photo with the help of Adobe Photoshop . We will take this image as a reference because the contrast between the girl portrayed in the foreground and her background will make our work easier.
In fact, when the process of removing the background of an image with Photoshop is going to be carried out, whatever the method selected to do it, we must have an image that has the highest possible resolution , but also the best possible contrast between the subject that we want to cut out and its background . This way we can crop the image quickly and flawlessly.
Step 1 : Open Adobe Photoshop and select the image you are going to work with (File > Open)
Step 2 – Select the Brush tool, located on the left panel.
Select the size and shape you prefer, and then click the Edit in Standard Mode tool .
Step 3 : With the two tools selected, begin to pass the brush through the area of the photograph that you want to extract.
In our case, we will pass the brush over the girl who poses sitting with her arms crossed, located in the foreground.
You must do it as accurately as possible. By doing so, you will notice that the area where you are passing the brush is colored in a red tone that serves to indicate which parts you are selecting:
Step 4 – When finished, deselect the Edit tool and you will get a selection like this:
Step 5 – Open the Refine Edge windows you can refine your selection.
From among all the options select View over black .
Step 6 : Keeping this window open, modify the size of the brush with which you are going to refine the edges of the cutout.
Once selected, brush over the areas of the crop you want to enhance.
When you’re done, click OK. The window will close and the selection you just improved will appear:
Step 7 – Now go to the Layers tab and double click on the layer that contains the image you are working with to unlock it.
Then, by right-clicking on the layer, select the Duplicate Layer option .
Next, hide the bottom layer and you will see that the background has already been removed.
If you want to put a new background on it, or ensure that the background of your image stays transparent, save it in PNG format . And if you want to place it in some other design program like InDesign or Illustrator, you can also save it in EPS format .
With Adobe’s Photoshop CC 2018 update , they’ve included a much-needed new “Subject Selection” feature that lets you do just this, but with just one click. However, in the older versions you can make this selection in a thousand ways (with the pen, with a mask…), try and find yours.
Or, if you need any help regarding the design or layout of your work, you can count on your trusted printer, who can lend you a hand before sending your projects to your online printing company. At Soloimprenta.es we offer you a professional design service and all the support you need throughout the process, as well as the most competitive prices on the market .